About ERB
ERB is a non-profit educational insights organization that has been serving schools and students worldwide for more than 90 years. We believe in the power of unlocking every student's full potential with access to quality education for all learners, regardless of their background or circumstances.
Writing Practice Overview
ERB Writing Practice is a premier online writing program designed to help students in grades 3-12 develop effective writing skills through practice, feedback, and guided support. It is backed by the PEG scoring algorithm, the industry’s most accurate automated scoring algorithm, and contains a robust library of more than 500 essay prompts and 100 lessons. Students can practice their writing 24 hours a day from any device.
A Message for Teachers
With Writing Practice, teachers have flexibility and options for creating writing assignments for students. Teachers can select from available writing prompts or create their own, assign lessons, review student writing and provide feedback, and monitor site activities and individual and classroom scores.
This implementation guide is intended to introduce teachers to the core features of Writing Practice and provide guidance on the required setup, so they get the most out of their time with Writing Practice. Students who write one essay a week have shown on average a 22% increase in writing performance at the end of the year.
Section 1: Getting Started Checklist
1. Log in to your account
Your school administrator will be pre-loading your information, which will generate an email with your username and password. Once you have your login credentials, log in to writingpractice.erblearn.org. You must confirm that your account information is correct and change your password. When you finish creating your password, click save. Note that existing users will not be prompted to change their password.
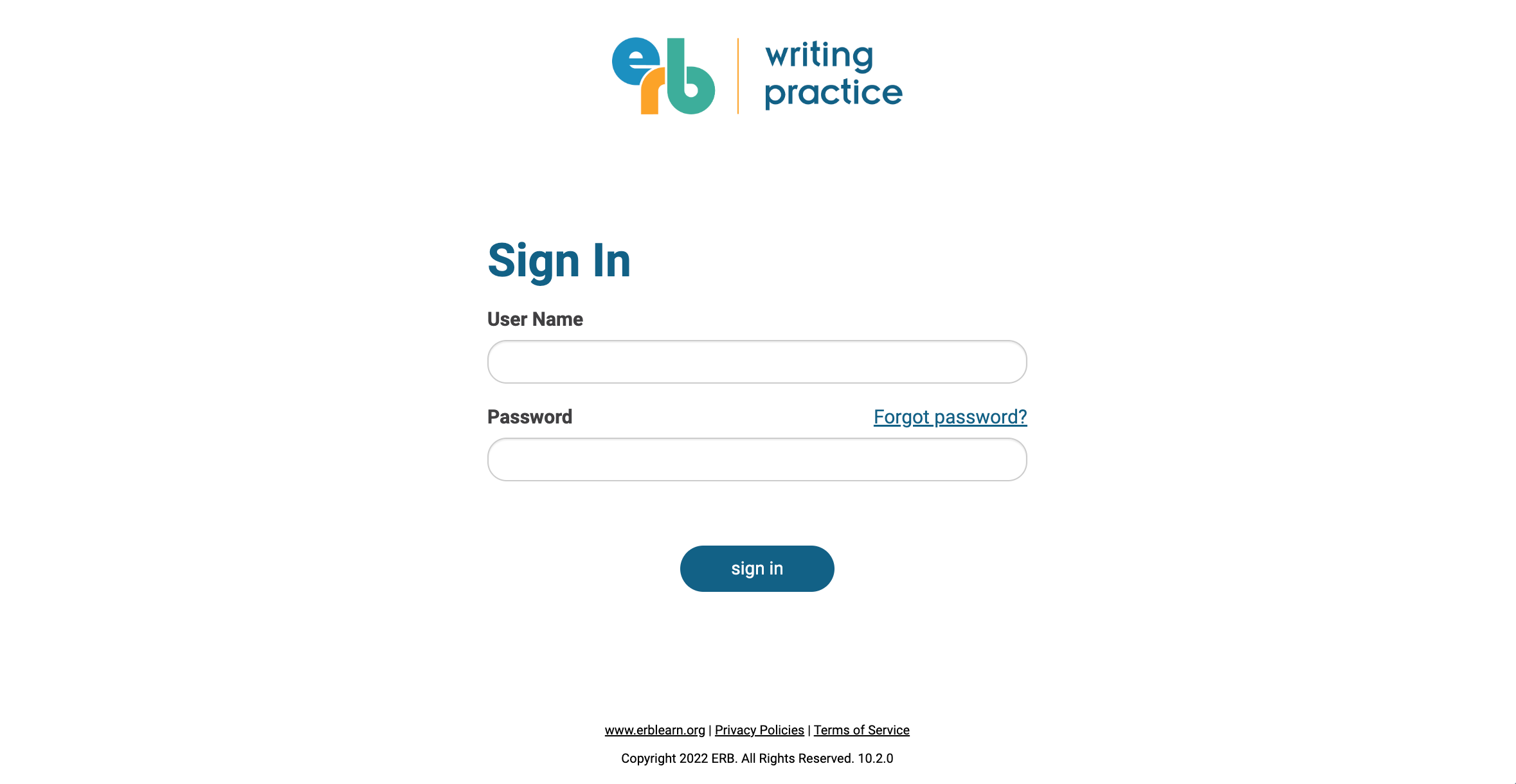
2. Review your course(s) and students
Your school administrator has likely pre-loaded your courses. Courses mirror the classes at your school. Like your classes, students are assigned to courses, and a teacher is assigned to lead. Teachers can also add courses directly.
Upon logging in, you will see your courses (classes).

To add courses directly, click add a new course and enter the required information. Note that the Grade field is used for essay scoring. Select the correct grade of your students. However, if you would like to adjust the grade for students of higher or lower ability levels, you may do so. On this screen, there is also an option to add an existing teacher to the course.
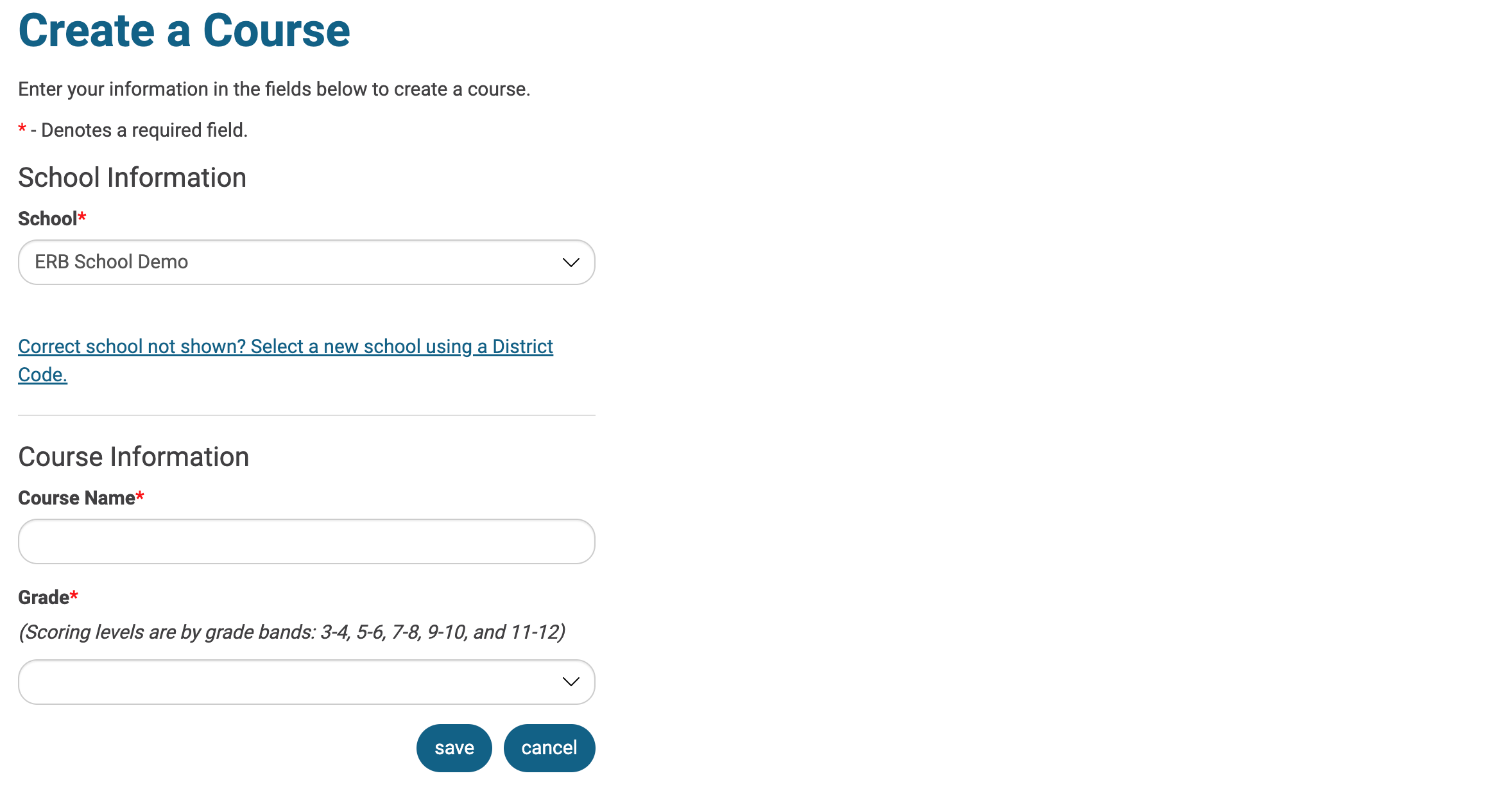
Next, review your student list. Click the course name link to see the course homepage.

From the homepage, click the Students tab to see all students associated with your course. You may add, edit, and remove students as needed.

3. Select essay prompts for your students
Click the Prompts tab to navigate to the prompts library. Students will practice writing using the essay prompts you’ve selected. Prompts are grade-specific, and only prompts marked as Enabled (with a green checkmark) will be shared with students. If you do not select prompts, a set of general prompts are enabled as a default setting.
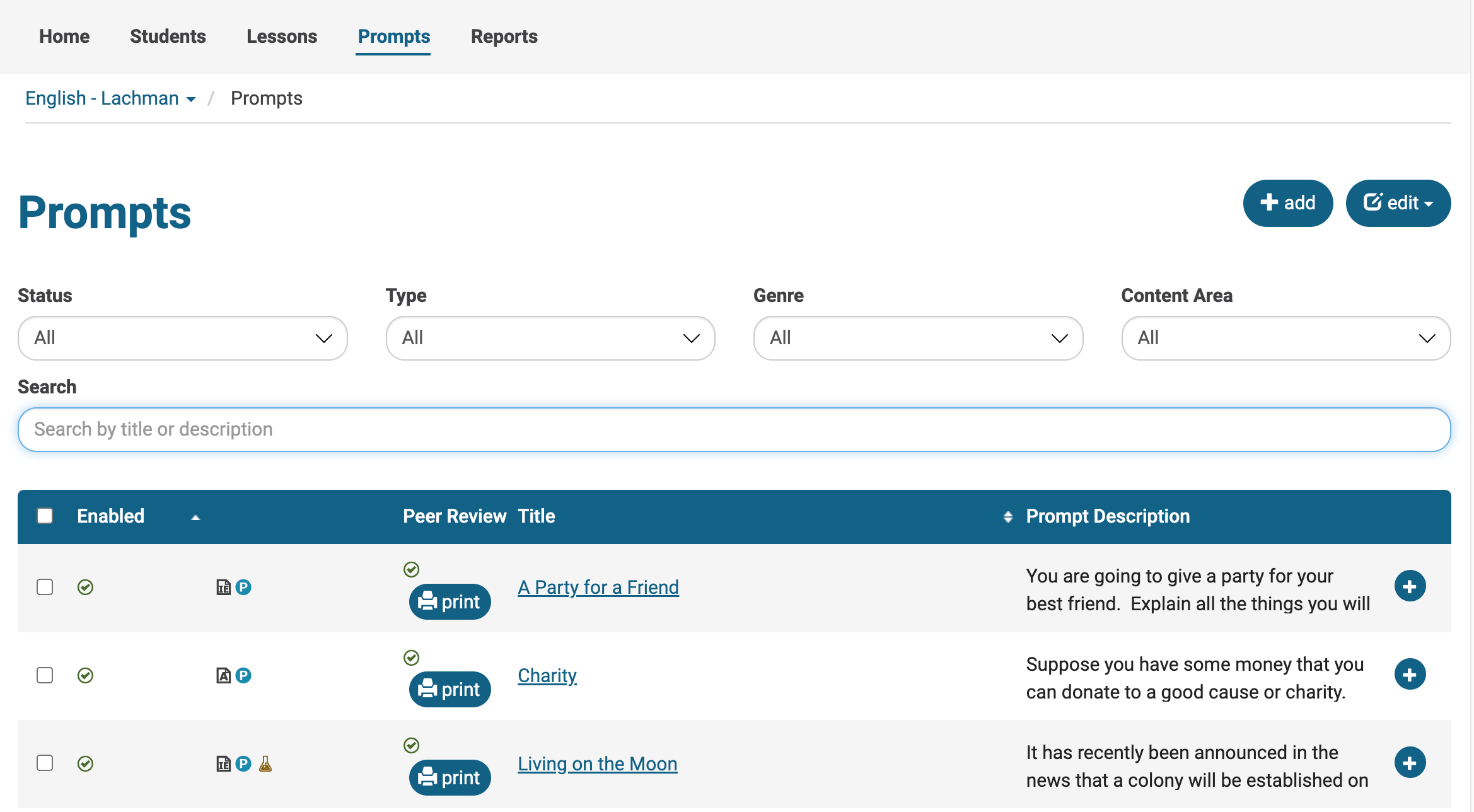
To enable or disable prompts, click on the prompt title to see editable options for this prompt.
Next, expand the Courses section by clicking on the + sign. A checkmark next to the course (class) name means this prompt has been enabled for this course. You may also disable a prompt by unchecking the box next to the course name.

Teachers can also generate their own prompts. To create a prompt, click the add button on the top right.
Next, enter the required information marked with a red asterisk. When you are finished, click save at the bottom of the screen.
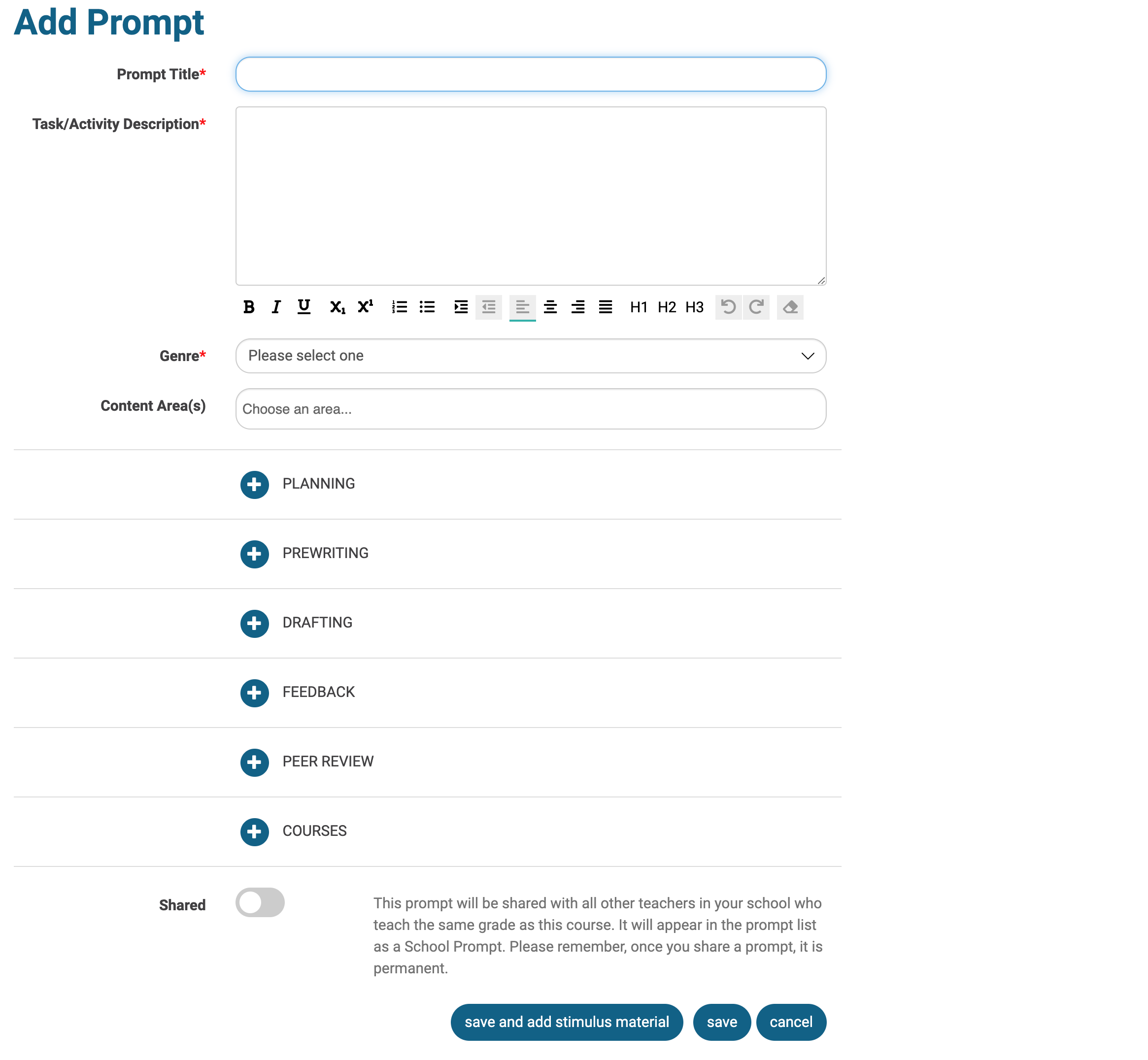
There are several additional parameters teachers can set such as due date, minimum number of drafts, requiring students to use an organizer for prewriting planning, and more. Click Planning, Prewriting, Drafting, etc., to set additional parameters for each essay prompt.
4. Review and assign Lessons
Click the Lessons tab to navigate to the Lessons page. Writing Practice includes lessons to deepen students’ understanding of a writing concept such as Elaboration in Essays, Revising Ideas with Feedback, and Developing Conclusions. Lessons are interactive and grade-specific. Lessons can be assigned to an individual student or to all students in the course. If you do not assign lessons, students can view all lessons for their grade.
Lessons can be assigned to specific students or to the entire course (class), and they will appear as Assigned on the students’ screen to indicate that students are to complete them. To assign lessons, click the assign button near the top of the screen.
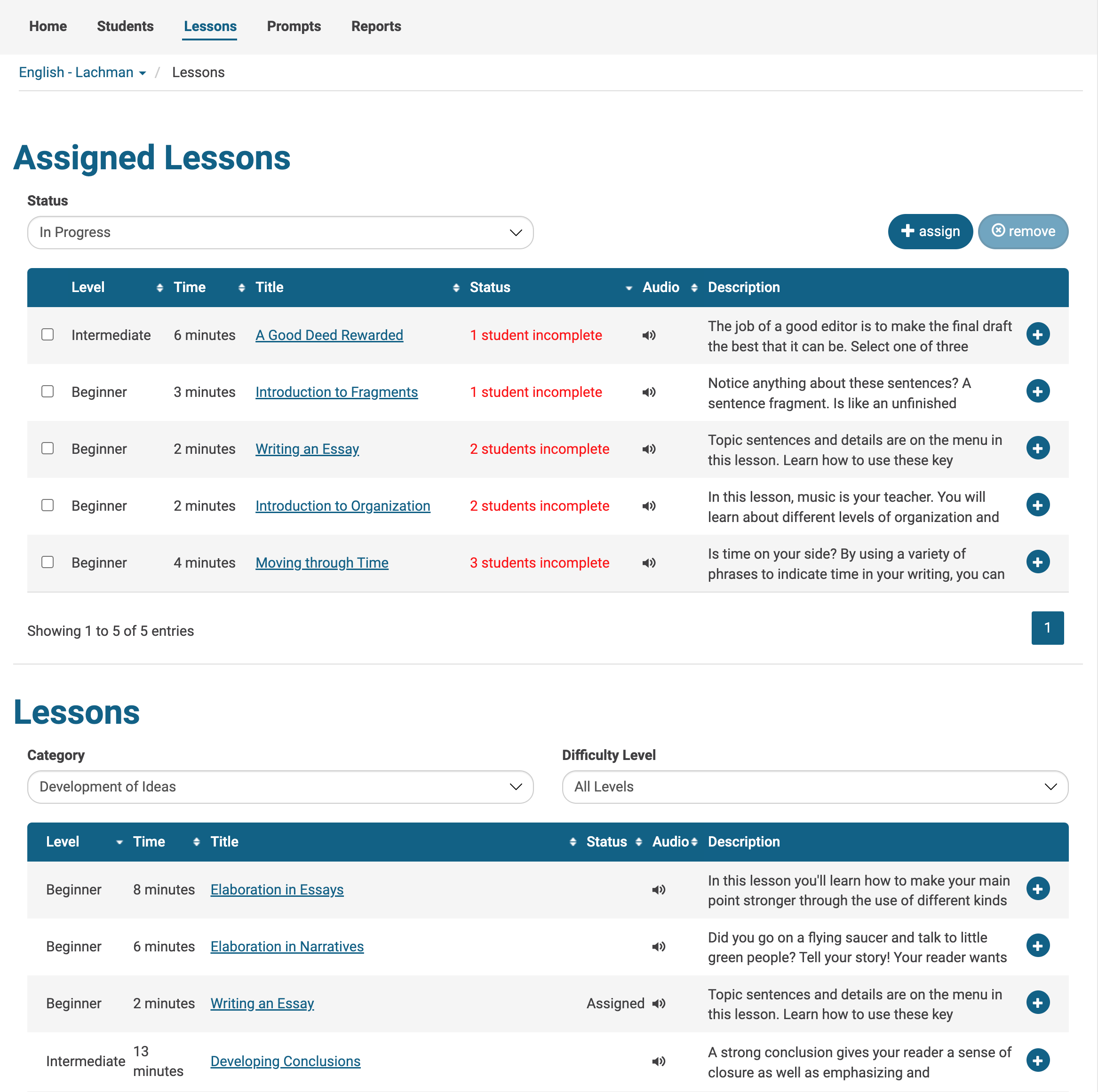
Next, place a checkmark next to the lessons you want to assign and next to corresponding students. Note that additional lessons are available by clicking on the right-left arrows at the bottom of the screen.
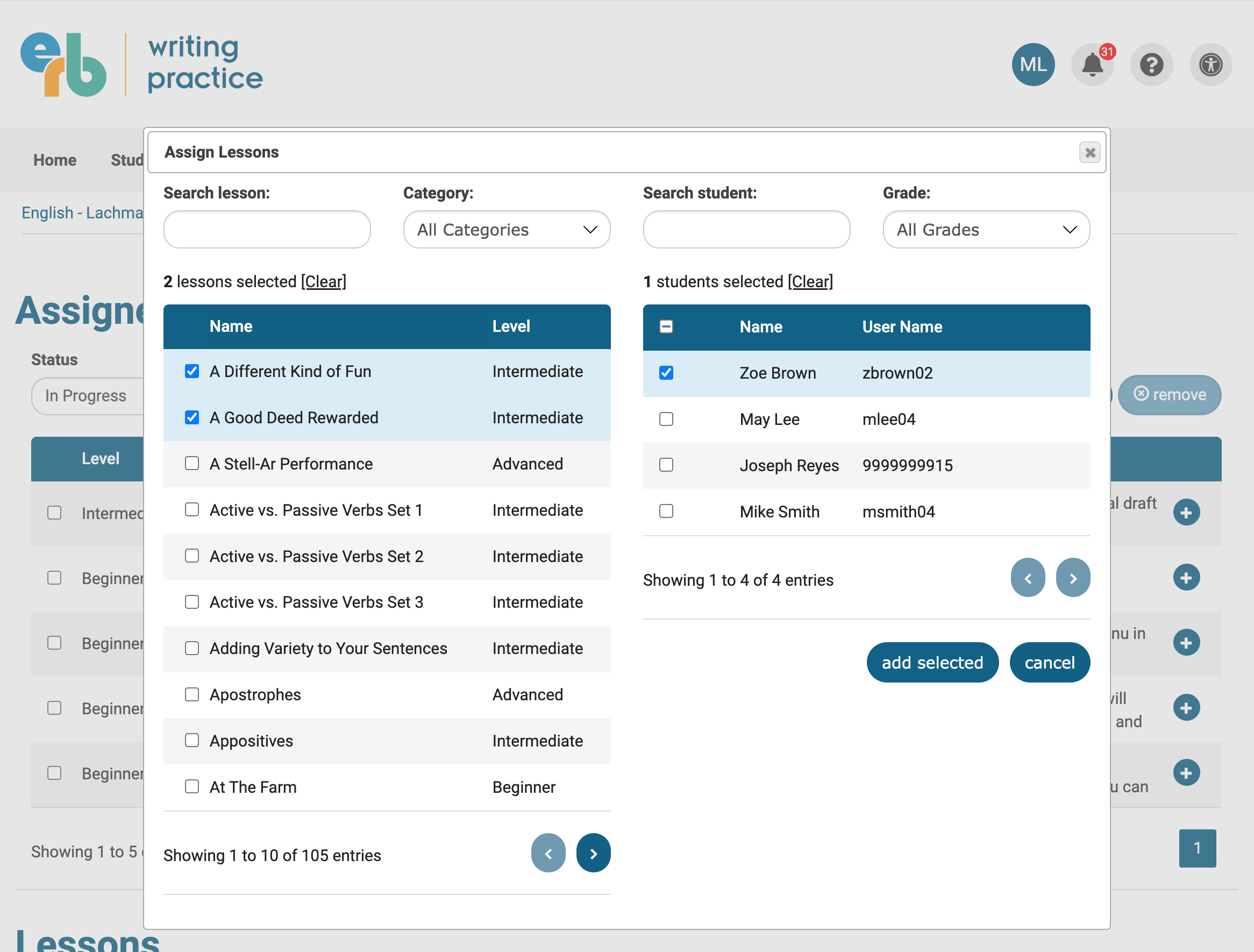
Students see assigned lessons on their homepage.
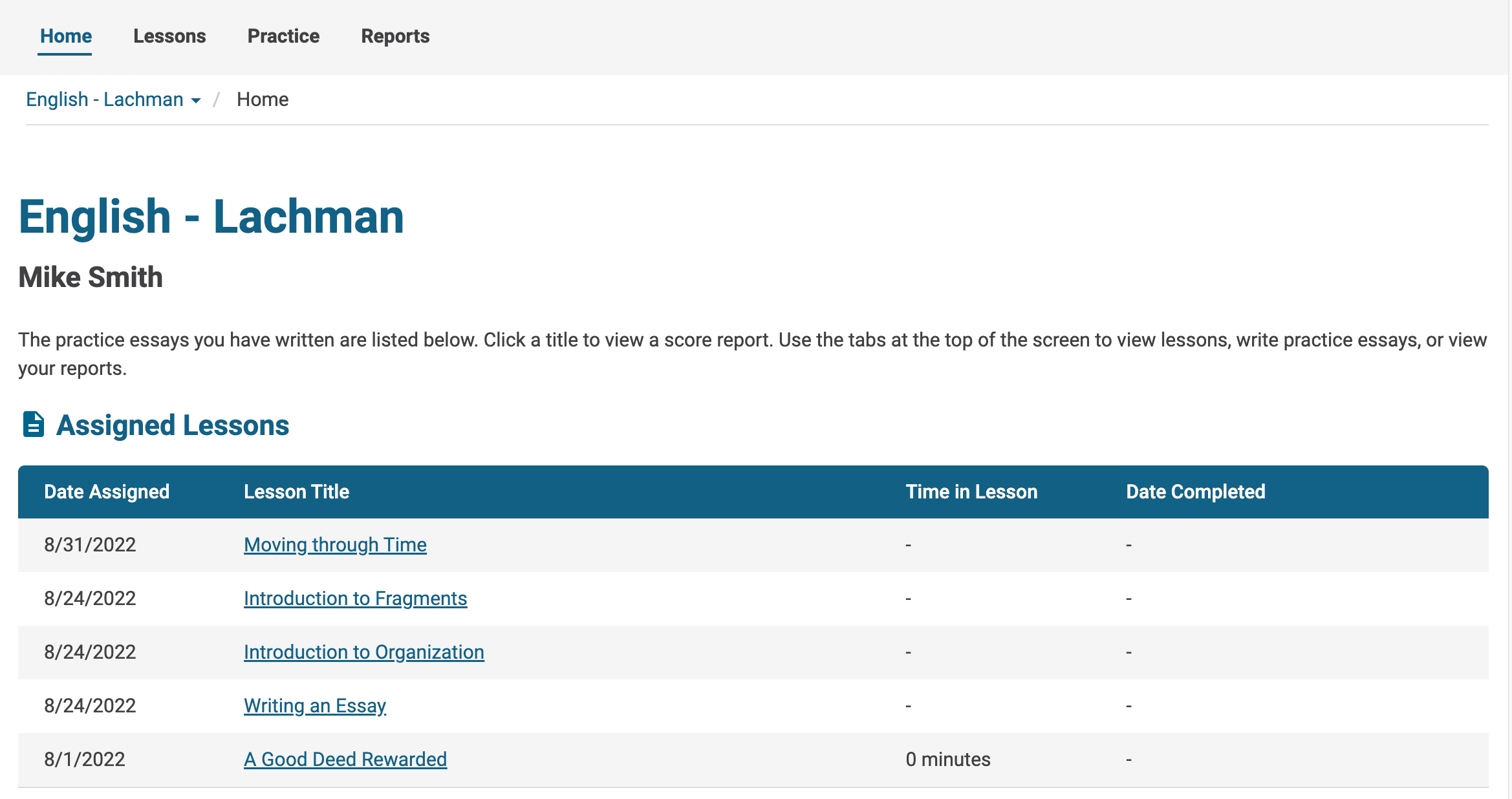
5. Hand out student usernames and passwords
Once you have finished selecting your prompts and lessons and checking your courses and student list, all setup steps are complete and you can hand out student login credentials so students can begin their writing practice.
You can view students’ usernames and passwords on the screen. Place your mouse over the ****** in the Password column to see the password on-screen.
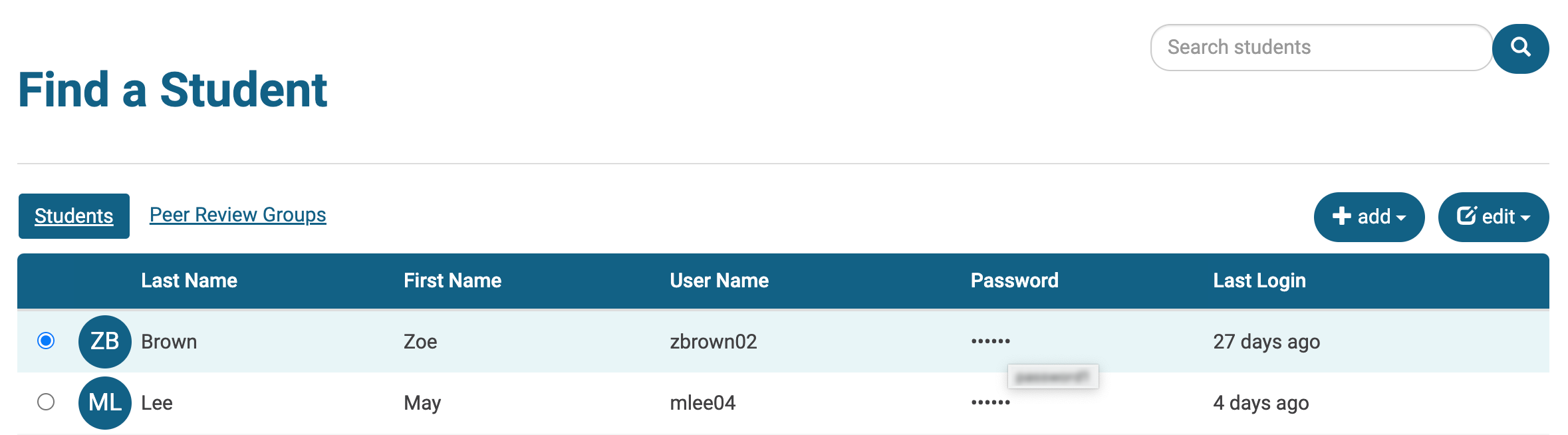
You can also print student usernames and passwords by clicking edit, then print. You can print this and then cut strips and distribute them to students.

Section 2: Ongoing Activities
1. Reviewing Student Writing
Student writing can be viewed from the Home tab.
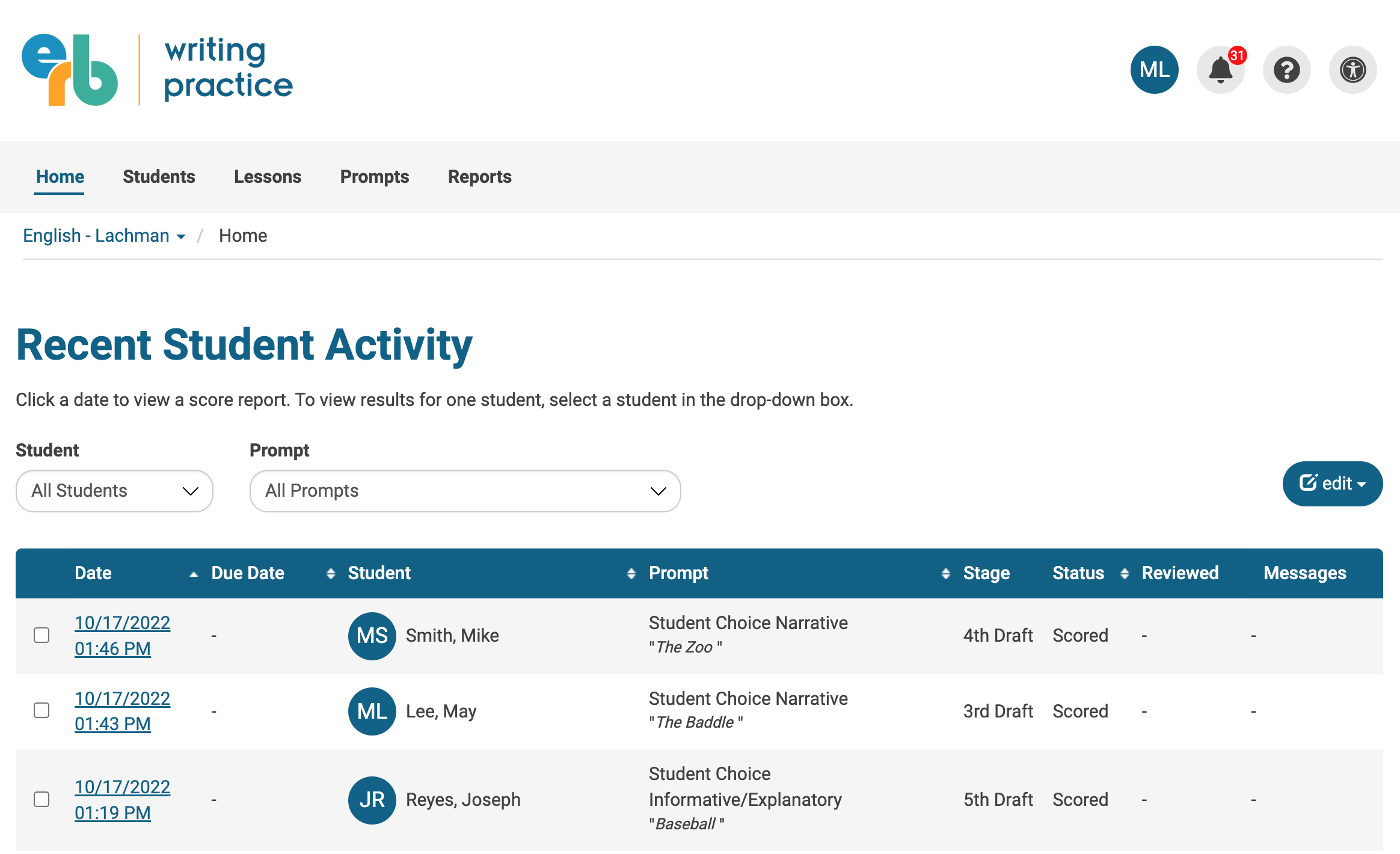
Click on the date/time link for the essay and student you would like to see. You will be able to see the essay and access additional drafts.
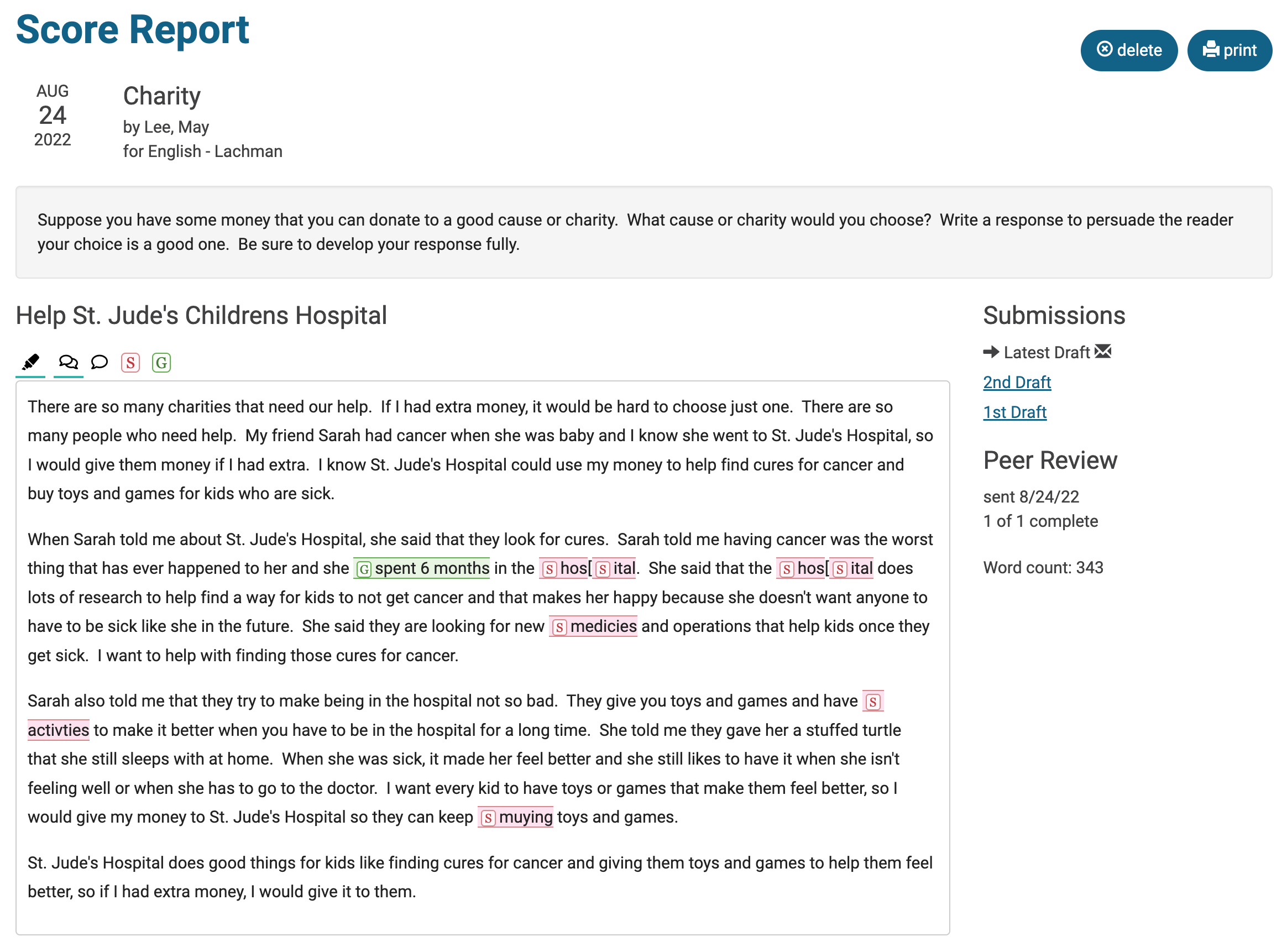
2. Providing Feedback to Students
From the screen where you view student writing, you can see the score and feedback provided by the PEG algorithm. Here you can also provide your own feedback or comments. Students receive scores (on a scale of 1-5) on six traits:
- Development of Ideas
- Organization
- Style
- Word Choice
- Sentence Fluency
- Conventions
Teachers can also enter ratings (1-3 stars) for Textual Evidence and Content Accuracy. Teachers can also enter feedback and comments in an open text field. Students will see this feedback when they are logged in.

3. Reports
Reports are available from the Reports tab.
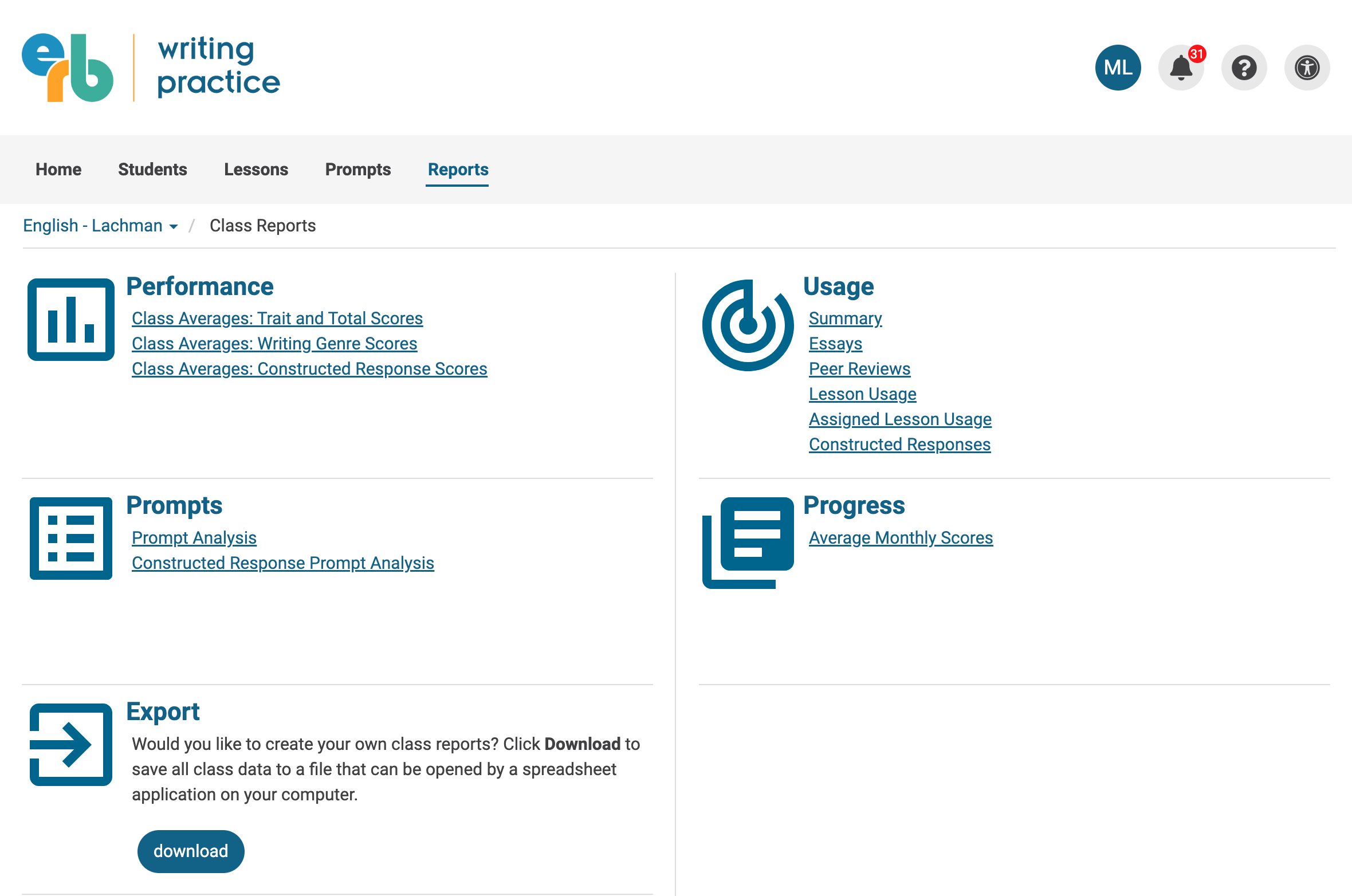
Use Class Averages: Trait and Total Scores to view scores by the six writing traits for all students.
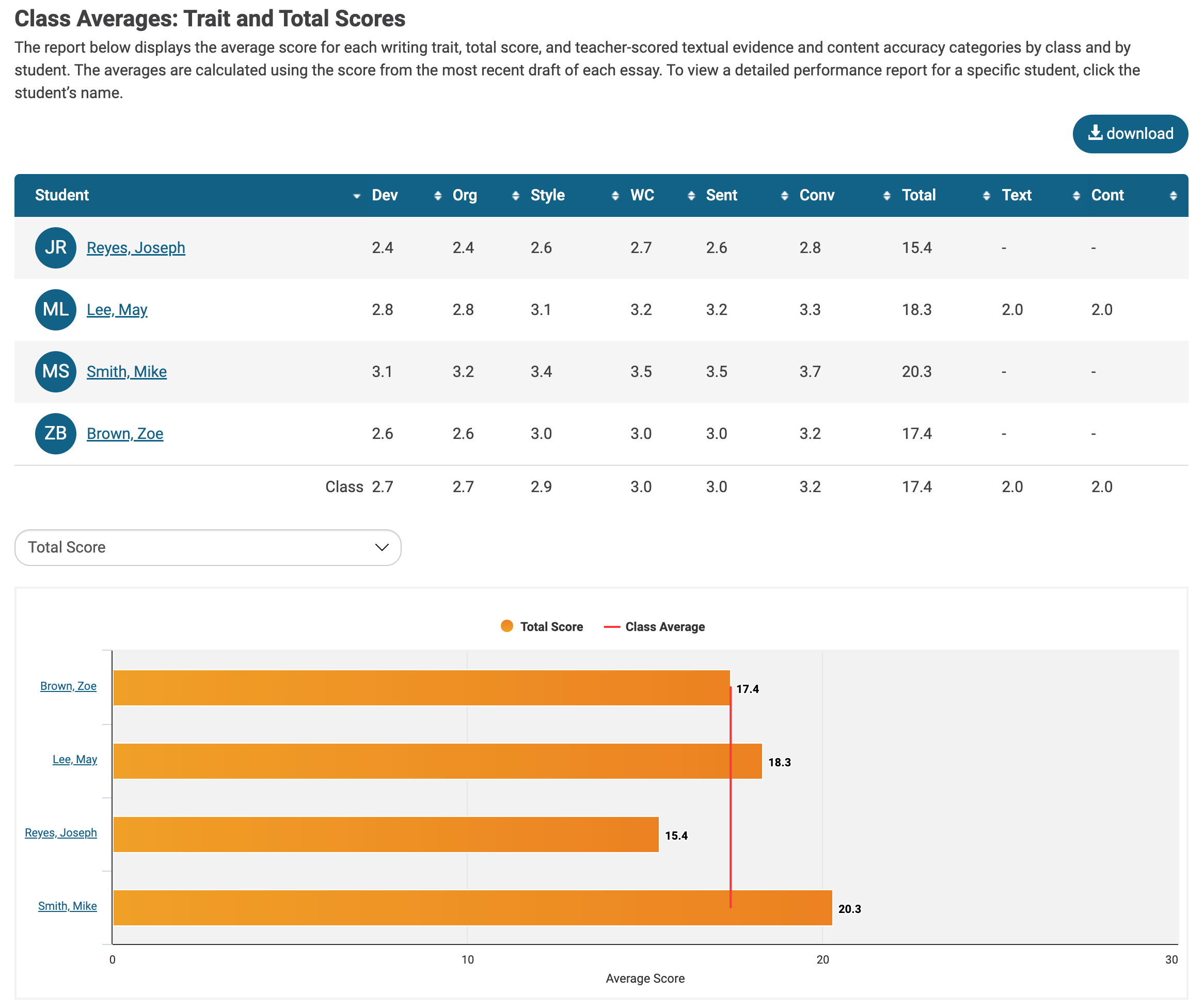
Use Average Monthly Scores to track average scores by month to monitor if students are demonstrating improvement.
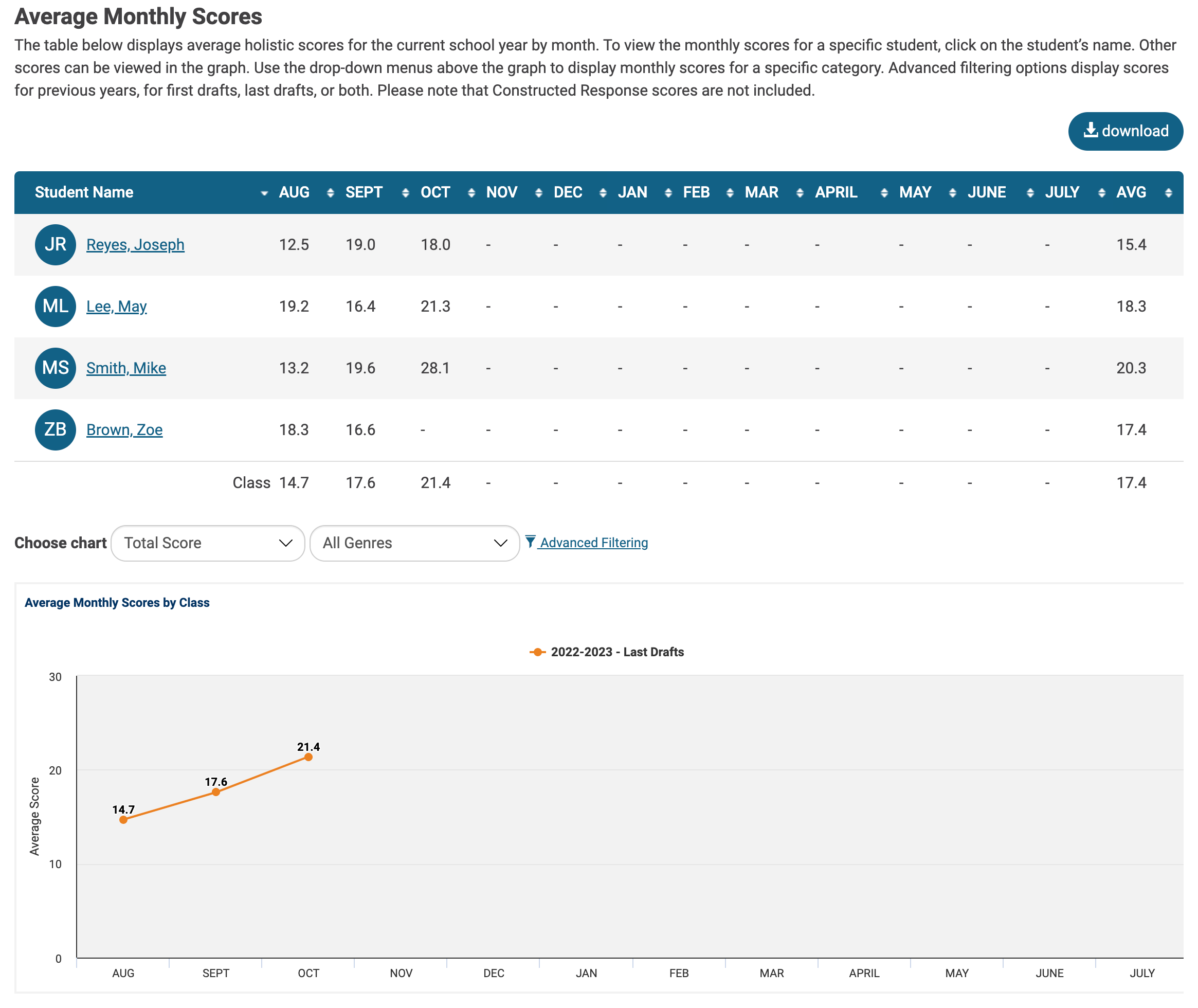
Use Class Usage Reports to track the number of essays and drafts completed, review time spent on lessons, and access peer review submissions.
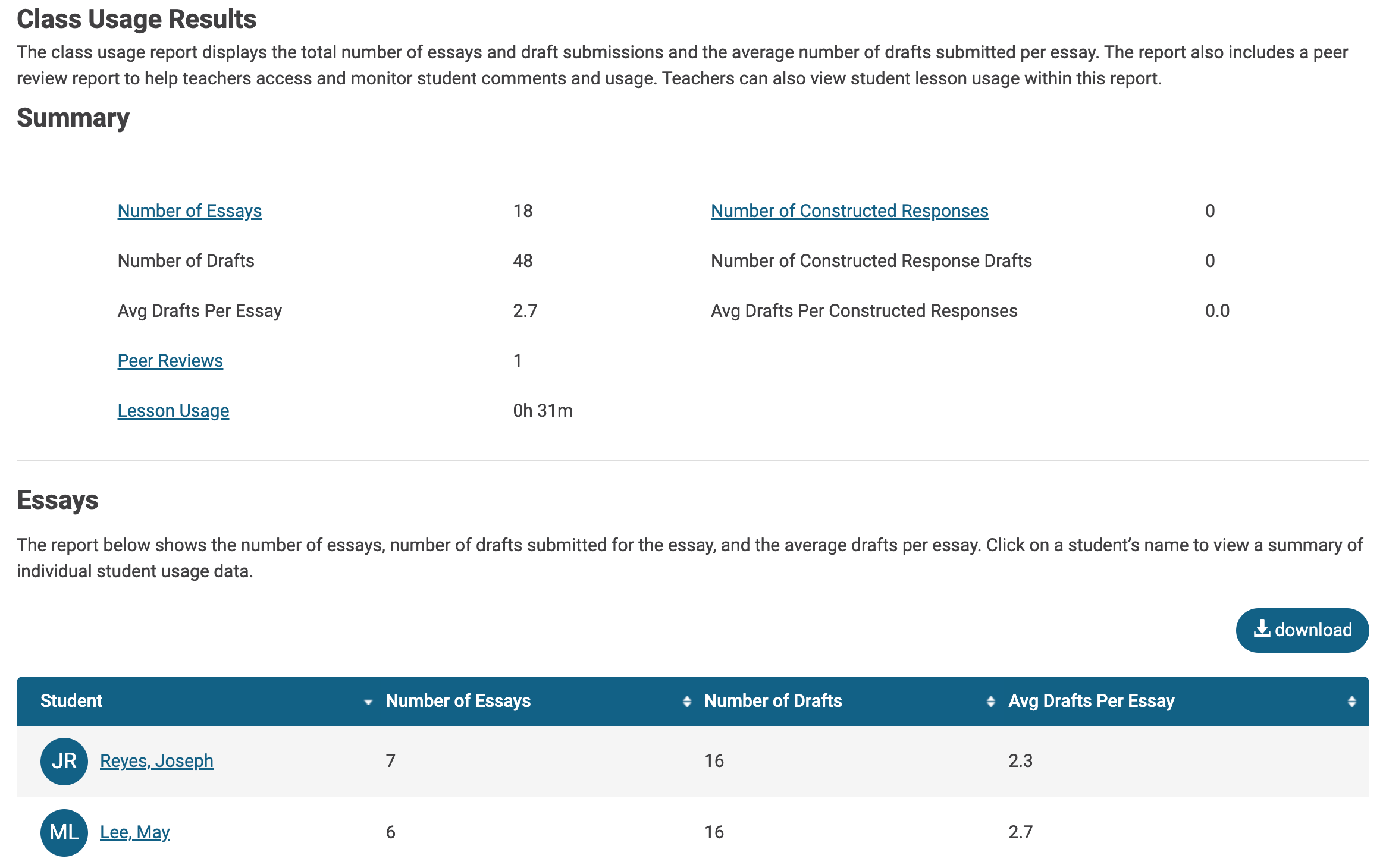
Additional Support
We hope you enjoy using Writing Practice and see results with improved student writing skills and confidence when approaching writing.
Additional support is available from the online support site https://writingsupport.erblearn.org. You may also contact customer service via email at writingsupport@erblearn.org or call (866) 691-1245.